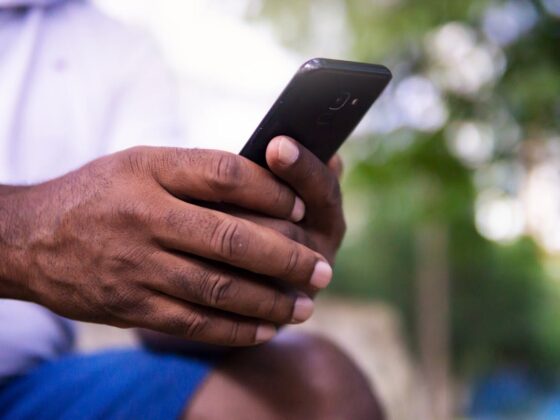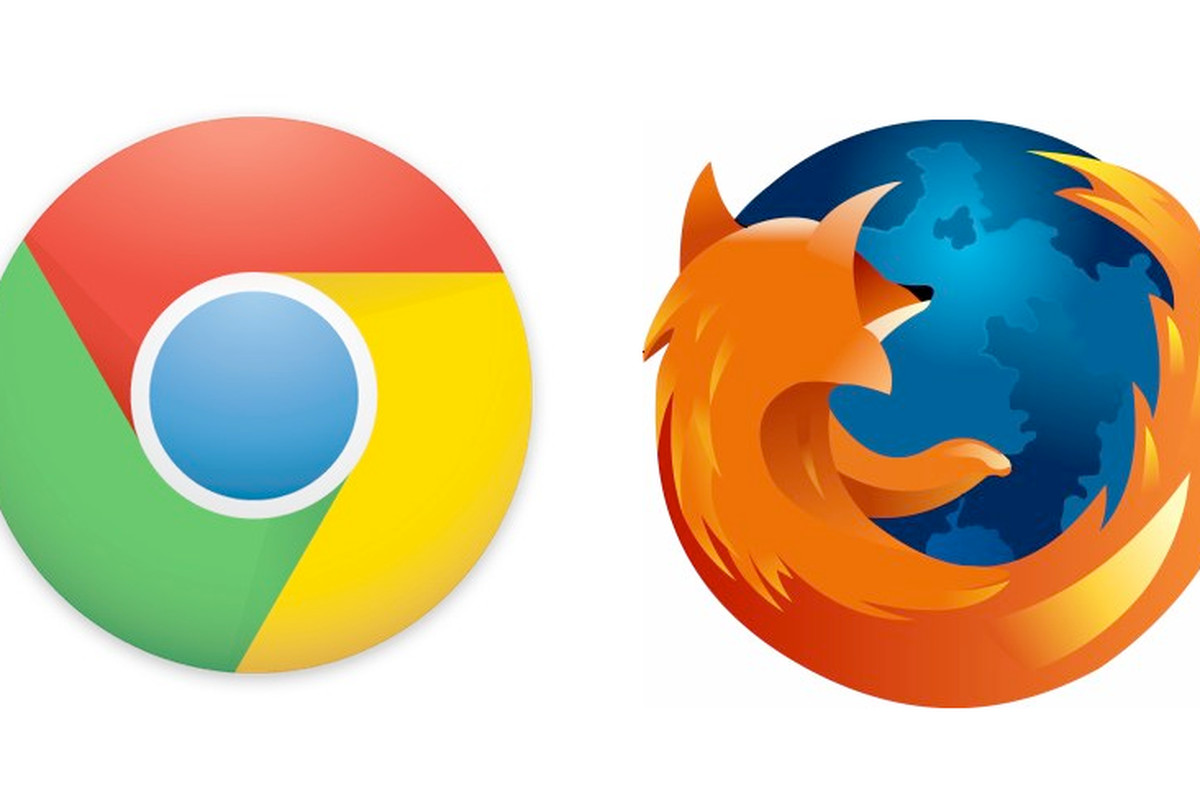
Websites and web apps develop continuously, and their functionality becomes more demanding with each passing day. Now web pages and apps demand almost as much information as your mobile apps. The only problem is, while we are used to checking data permissions of our mobile apps (the one that a tool requests before the installation), websites send these requests in a much more discrete fashion.
The result is that a lot of users don’ know which websites have access to what kind of data, nor they know where to look. This ignorance is used against us, and website owners receive access to our camera, microphone, and our storage – and we are kept completely in the dark.
How to solve the problem?
The solution is in your browser. Each browser has an information menu where all allowed permissions can be recorded and edited. Enabled cookies, provided permissions, and used protocols – all this information can be accessed in the settings.
In this article, we’ll tell you how to:
• Restrict the usage of cookie files;
• Prevent websites from creating your digital fingerprint;
• Hide your IP and personal information.
We reviewed all popular public browsers – pick your default software and follow simple steps.
Why Check Cookie Files?
Cookies, in their essence, are beneficial. These bites of information allow website’s algorithm to remember your registration data (login, password), all information, filled out in the online form – with no cookies, you’d have to re-enter the entire form each time when the page is refreshed. Each time you’d enter a social media account, you’d have to re-register – now that would be hell.
However, there are also third-party cookies – and this is an entirely different species. These files are sued to collect your data for advertisers to determine your interest, online activity, and count your clicks, so the website can receive payments whenever you clicked on the ad. While this is very comfortable for them, you don’t want to have each your move tracked.
Luckily, you get a say on what cookies are stored on your device. The key here is moderation – you don’t want to remove cookies file from a laptop entirely. So, keep these internal cookies which remember your logins and passwords but block the ones that allow the same ads to follow you wherever you go.
This is controlled in your browser. We’ll walk you through editing cookie settings in all popular browsers.
Google Chrome
Before we begin, bear in mind that the interface and functionality can differ from version to version so if your Google Chrome doesn’t update itself automatically, make sure to check if you have the latest version.
Regulating Cookie Usage in Google Chome
Look at the left side of the page and find the icon on the left side of the address bar. Here you’ll typically see a lock – it indicates that the website is secure. However, you might also encounter an ‘i’ icon – that’s a less secure page.
Click on this icon – here you’ll see a Site Settings menu with a full list of allowed web page permissions. This list consists of a microphone, camera, location, sound, and notification. If the website is granted with any of these, it means that the page can access that information without your approval whenever you are using the site.
The fix: reserve these notifications to their turned-off state by pressing a ‘Reset’ button.
If you don’t want all permissions to be deleted, you can edit the list one by one. You can ask the website to request your consent any time particular data is needed. For instance, you can allow the site to access your camera only when you have video calls or produce sounds only when you want to watch a video.
This way, you protect yourself from a surprise like someone spying on you while you work or spam noises from the webpage that come along with the sound permission.
How to edit individual cookie permission?
• Open Site Settings menu.
• Click on ‘Cookies.
• Choose the ‘Advanced’ menu, then select ‘Cookies’ again.
• Here the browser offers the list of third-party cookies, the ones, used by advertisers. You can stop all of them or delete the files one by one.
Mozilla Firefox Cookie Management
Mozilla Firefox is one of the safest browsers out there. A considerable part of this success is due to its sophisticated security customization. The functionality goes far beyond hacking cookie files, but still, it’s a necessary procedure where all modern security practices originate.
Before we start, let us remind you that even though Firefox updates automatically, you may have declined the updates or have them blocked in the setting. So, check your software’s version and download a portable FireFox edition that requires no installation, if you are not updated to the newest edition.
Now, back to business.
Similarly to Chrome, site permissions in Mozilla are hidden under the icon to the left of the address bar, which is also a padlock or an ‘i’ letter. By clicking the icon, you open the men with all granted permissions – her you can browse and edit the access settings anytime.

Just like in Chrome, open the menu, only here you need to open the cog number on the permission access. You’ll see the ‘Options’ panel with the listed permissions for location data, microphone, camera, notifications. To edit access data, click ‘Settings’.
Now, you entered a dialog box for a chosen permission – and you see the list of websites that have access to a particular piece of data. You can remove those websites individually or delete all of them with one click.
To prevent other web pages from having these default permissions in the future, you can request the browser to show you a dialog window with a request to grant consent whenever the web page sends a demand.
How to block cookies in Firefox?
• Click on the icon on the left part of the address pat – a lock or ‘i’.
• Open ‘Privacy & Security’ and scroll down to see cookies settings.
• Third-party cookies are grouped on a separate panel. You can delete these files one-by-one or remove them entirely.
Microsoft Edge Privacy
Similarly to Google Chrome and Mozilla Firefox, Edge hides privacy on-site access settings under a padlock or ‘i in the left part of the address bar. The essential list of permissions and simple settings can be accessed right away, but in-depth customization requires you to scroll down to the ‘Manage permissions’ menu.
Media autoplay page allows managing automatical relays of audio and video files, preventing unwanted media displays that slow down your browser and the entire system. Also, this way, you make sure that nothing distracts you during online browsing.
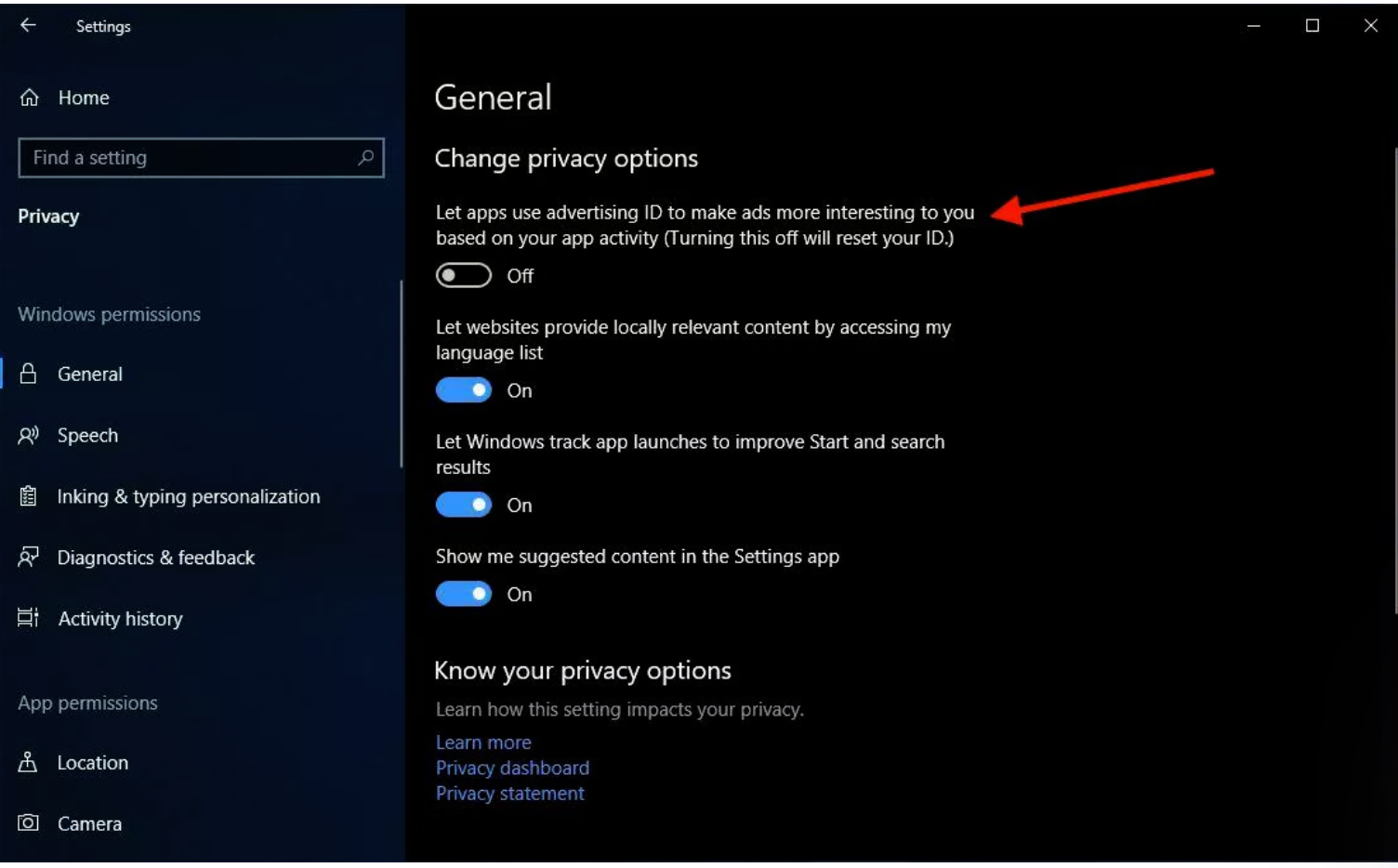
How to control cookies in Microsoft Edge?
• Open the browser’s menu and go straight to ‘Settings’.
• Access the Privacy & Security’ panel to see the list of cookies.
• You can block all cookie files or delete only third-party data.
• An additional setting panel allows you to block pop-ups.
Conclusions
Managing permissions and cleaning cookie files are two simple, but bulletproof security practices that guarantee your online safety. By prohibiting websites from accessing your data without a beforehand request, you protect yourself from spying attempts. Also, it enhances your browsing experience – now you won’t be distracted by sudden noises or videos.
By cleaning cookies, you assure that your data is not used by advertisers to create annoying pop-ups and push-notifications. All you need are 2-3 clicks to speed up your online experience significantly. We’ll say, the result is definitely worth the struggle (if it even can be called that).