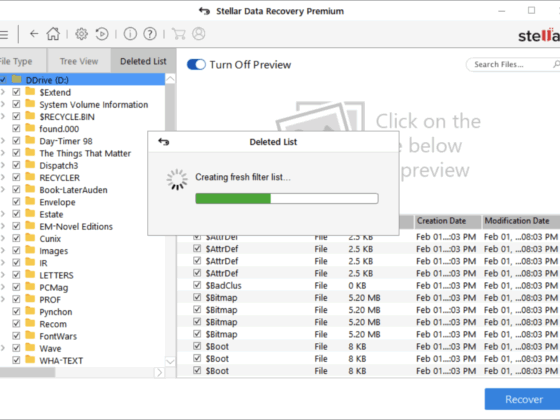Mozilla Firefox is a popular browser with many fantastic features and extensions. Many people choose to use Firefox for its privacy and security options. That’s why it can be so disheartening when websites try to co-opt the browser and open automatically at startup.
As a general rule, websites and apps should never automatically configure themselves to startup without explicit user consent. However, certain apps and websites don’t always follow that guideline.
This article will explain how to stop websites from automatically opening on startup and give you control of your browser again.
Regaining Control of Firefox’s Startup
The startup behavior of Firefox typically is managed through the preferences window. In rare instances where a rogue browser extension or other malware has hijacked the browser, this isn’t always possible.
Here we will outline the simplest way to change Firefox’s startup and then touch on the more advanced methods, should the need arise.
Using the Preferences Interface
The quickest way to change which websites load at startup is by using the Home panel in Firefox’s Preferences window. Often, when a website loads unexpectedly, you will find that some app or program has changed this setting without permission. Follow these steps to check the current value, and change it if necessary:
• Click the Firefox Menu button (?) and then select Preferences.
• On the left-hand side of the screen, click the Home category.
• You will see your home page’s options on the right-side panel for both New windows and New tabs. Verify that these settings are correct.
• If the settings are not correct, you can use the drop-down lists and buttons to change them. Options include the current page, a bookmark, a blank page, or Restore Defaults in the upper-right.
• Once you have set your desired home page, restart Firefox to confirm your settings work as expected.
Newer versions of Firefox will also indicate if a particular Extension is controlling these settings. If so, you will have the option to disable the appropriate extension by clicking the Disable Extension button.
Editing Preferences Manually
If the preferences pane is not functioning correctly for some reason, or you’re experiencing other issues, the Preferences Editor is your next step.
You need to be a bit more cautious using the Preferences Editor, as it has a lot of power, but it’s not too difficult.
• With Firefox open, type about:config into the address bar.
• A warning message will be displayed. Note the warning and then click I Accept the Risk.
• In the search field at the top of the editor window, enter browser.startup.homepage
• Check the value of the record displayed in the result. If needed, you can right-click the value and select the option to reset the value to default.
• When you are finished, close the tab or window that has the preferences editor open. On the next restart of Firefox, your startup page should now function correctly.
Toolbars Could be the Culprit
If neither of the above options was successful, the possibility of add-ons causing the issue is more likely. The most common Firefox add-ons that cause problems are toolbars. While some toolbars provide useful features, others can be adware, spyware, or malware. If you suspect a toolbar has hijacked your Firefox startup, follow these steps:
• Click the Firefox Menu button (?) and then select Add-ons followed by Extensions.
• One-by-one, select each toolbar in the list and click the Remove button.
• If Firefox needs to restart to complete the toolbar’s removal, you will be prompted to do so. Make sure any open tabs do not currently have vital information or work in them before restarting.
• Certain toolbars that can not be removed immediately may need to be disabled using the Disable button. After disabling them, you should then be able to remove them after restarting Firefox.
• Restart Firefox to check the startup behavior.
Start the Way You Want
It’s disconcerting for an extension to alter your web browser’s core behavior, but with these steps, you should be back in control. Along with startup security, another critical area of your browser is JavaScript.
Maximize your internet safety by learning the ins-and-outs of JavaScript. Find out how to enable and disable this popular scripting language whenever you need to by visiting https://www.enablejavascript.io. With this knowledge, you can browse the web with confidence, knowing that your browser is protected from outside attack.